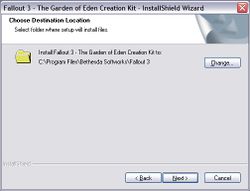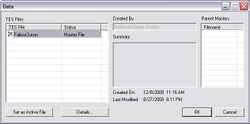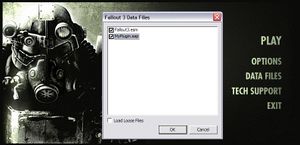Bethsoft Tutorial GECK Setup
Install/download
- Download and install the latest patch here
- Download the GECK here
- Locate the GECK installer and run the file.
- When prompted, be sure that the installation directory for the GECK matches where your retail version of Fallout 3 is installed.
- NOTE: If you are using the Steam version of Fallout 3, the proper installation directory is:
C:\Program Files\Valve\Steam\steamapps\common\Fallout 3
Creating your plugin
- Launch GECK.exe from your Fallout 3 installation directory
- From the main toolbar, open File>Data
- Select "Fallout3.esm" by double clicking it and OK to load
Loading the .esm may take several minutes. You should be able to view the loading progress at the bottom of the GECK window.
- Once loaded, press save

- Because no active plugin is loaded, you'll be prompted to create a new plugin
- Choose a name for your new *.esp file, OK to save
If you're planning to move on to the other tutorials in this series, you might want to name your plugin "Vault74.esp".
- From now on, you will set this as your active file when you load Fallout3.esm
- Your changes will be saved to your active file. This will be your mod distributable.
- Multiple plugins may be loaded, but only one may be active.
- Close the GECK by going to File>Exit, and we'll learn how to load our new plugin (.esp file)
Loading and testing your plugin
- Load the Fallout 3 Launcher, but don't hit PLAY.
- Choose "Data Files" from the launcher
- The new plugin you created should be available on the next screen, with an empty checkbox. Check it and click OK.
Don't see your .esp file? Verify that you installed the GECK to the same directory as your retail installation of Fallout 3. The file should have been created in a \Data sub-directory in that directory. This is where the launcher looks for data files.
Under Vista, if you are not running as Administrator, the data file may have been created in a shadow directory (with a name like "\Users\Me\AppData\Local\VirtualStore\Program Files\Bethesda Softworks\Fallout3\Data"), where it is visible to the GECK but not to the Fallout3 launcher. You can avoid this by always running the GECK as Administrator or by modifying the USERS permissions for the Fallout 3 directory.
- Fallout 3 will now load your plugin file when the game is launched.
There's not much point to running the game with your new plugin yet, however, since there's nothing in it. Let's exit the launcher, fire up the GECK again and get started building our first Vault location.