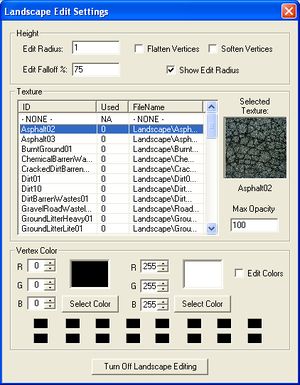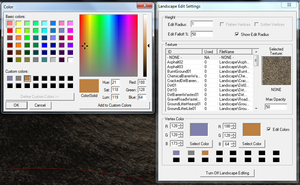Category:Landscape
Used to edit the local landscape in the render window. To make large-scale changes to the landscape mesh, use the Heightmap Editor.
To access this window, use the "H" hotkey from the Render Window. Only useful in exterior cells.
Landscape Editor Settings
- Height
- Edit Radius: Controls the size of the editing brush. Range: 1-15.
- Edit Falloff %: Changes the curve of the slope when raising or lowering land with the editing brush. Range: 1-100.
- Flatten Vertices: When checked; Brush will flatten terrain.
- Soften Vertices: When checked; Brush will soften terrain variation.
- Show Edit Radius: When checked; Brush Radius appears in the Render Window.
- Texture
- Texture List: List of available Textures by ID and Filename
To add or change textures, go the the Object Window. Textures are under Miscellaneous/Land Texture. - Selected Texture: Preview of currently selected texture.
- Max Opacity: Controls strength of brush when painting texture.
- Applying Textures: Right click on the terrain to apply the selected texture.
- Texture List: List of available Textures by ID and Filename
- Vertex Color:
- RGB: Manual entry of Left/Right-click Shading colors.
- Select Color: Select shading colors from palette menu.
- Rows of color Swatches: Two rows of swatches to store custom colors.
Landscape Editing Mode
Use the left mouse button to edit the terrain mesh, and the right mouse button to paint the selected texture.
Vertex Color Editing Mode
When you check the Edit Colors box (or press the "E" hotkey) you will enter vertex painting mode. In vertex painting mode, normal editing is blocked and the mouse is used instead to paint the vertices of the terrain with one of the RGB colors selected in the Vertex Color group. Press and hold the left mouse button to paint with the color on the left; use the right mouse button to paint with the color on the right. The default colors are black and white, but these may be changed by using the Select Color button to pick a color from the Windows color picker, or by entering numbers directly into the R, G, B fields, either by typing them in or by using the rolling keys. Vertex Painting is used primarily to add shadows to the ground below static objects (e.g. darken the area around a building or a stone) but it may also be used to provide subtle color variation to landscape to break up tiling.
Adding Custom Colors
To add colors to the rows of color swatches below the left and right color selections, click one of the Select Color buttons to open the Windows color picker. In the color picker, select the swatch you would like to add a color to. Pick a color and click the Add to Custom Colors button in the lower right of the color picker. Click Ok to close the dialog. Your new color will appear in the same swatch in the Landscape editor. You may make a custom color your current selection by clicking on one of the swatches. Left-clicking selects the color for the left mouse button. Right-clicking selects it for the right mouse button.
Keyboard Shortcuts
- Bracket keys ([ and ]) adjust edit brush size up and down, in increments of 1.
- E key cycles between height map editing and color editing modes.