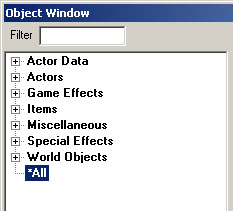Difference between revisions of "Object Window"
Jump to navigation
Jump to search
imported>JBurgess |
imported>Gentlekid m |
||
| (2 intermediate revisions by one other user not shown) | |||
| Line 6: | Line 6: | ||
*'''*All Category''' - Users can now use the *All category to browse all objects, regardless of class. This feature is especially useful when using filter, or if the user is unsure what class of object she is looking for. | *'''*All Category''' - Users can now use the *All category to browse all objects, regardless of class. This feature is especially useful when using filter, or if the user is unsure what class of object she is looking for. | ||
Link to TES4 Construction Set Wiki: [http://cs.elderscrolls.com | Link to TES4 Construction Set Wiki: [http://cs.elderscrolls.com/index.php?title=Object_Window Object Window] | ||
==Creating a New Base Object== | |||
{{:Creating a New Base Object}} | |||
[[Category: Main Editing Windows]] | [[Category: Main Editing Windows]] | ||
Latest revision as of 21:19, 8 October 2013
The Object Window in the GECK is largely unchanged from that found in the TES4 CS. However; it does boast two new, useful features.
- Filter - Users can now filter the contents of the Object Window. The filter window accepts "*" wildcard characters and is not case-sensitive.
- *All Category - Users can now use the *All category to browse all objects, regardless of class. This feature is especially useful when using filter, or if the user is unsure what class of object she is looking for.
Link to TES4 Construction Set Wiki: Object Window
Creating a New Base Object[edit | edit source]
Changing the EditorID will allow you to copy a base object
- Select the base object with the icon and model you would like your new base object to have
- You can check the icon and model by double-clicking the base object
- "Change" the EditorID of the base object
- Click the EditorID of the base object once to hightlight it, and then again to change it, then give it a new EditorID and press Enter
- You can also change it in the Edit menu
- Right-click on it and select edit or double-click it
- Once in the edit menu, change the EditorID and press OK
- You should see the dialogue
Create a new object? No will rename this object
- Select "Yes"
- If necessary, make any further changes to the new base object through the Edit Menu